Frequently Asked Question
How do I get a chromebook on the wifi?
Last Updated 5 years ago
Chromebook - CBSTUDENT registration
When we assign a chromebook to a student, the chromebook will need to be registered to our wifi network (CBSTUDENT) and the student will need to login to chrome on the chromebook.
When we prepare the chromebook for distribution, we already setup the wifi profile to connect to CBSTUDENT. Please note the following:
 Overall the registration process is similar to registering a BYOD device. The first screen will present a link to “Please click here to connect to the network”
Overall the registration process is similar to registering a BYOD device. The first screen will present a link to “Please click here to connect to the network”
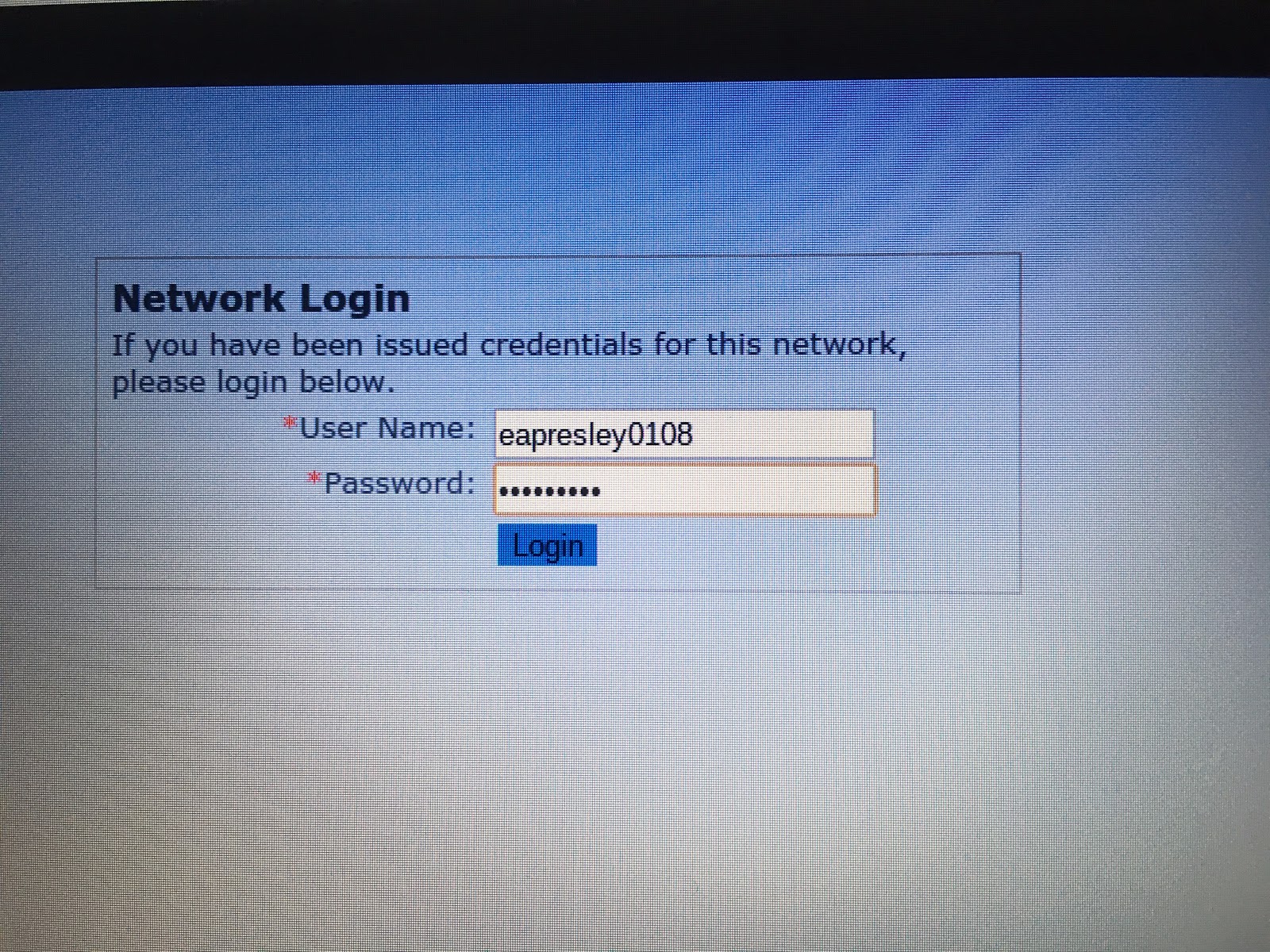
After clicking on the link the student will be prompted to enter in their userid and password. The password can be entered in as shown (no need for polarbear\ or @jackson.sparcc.org)
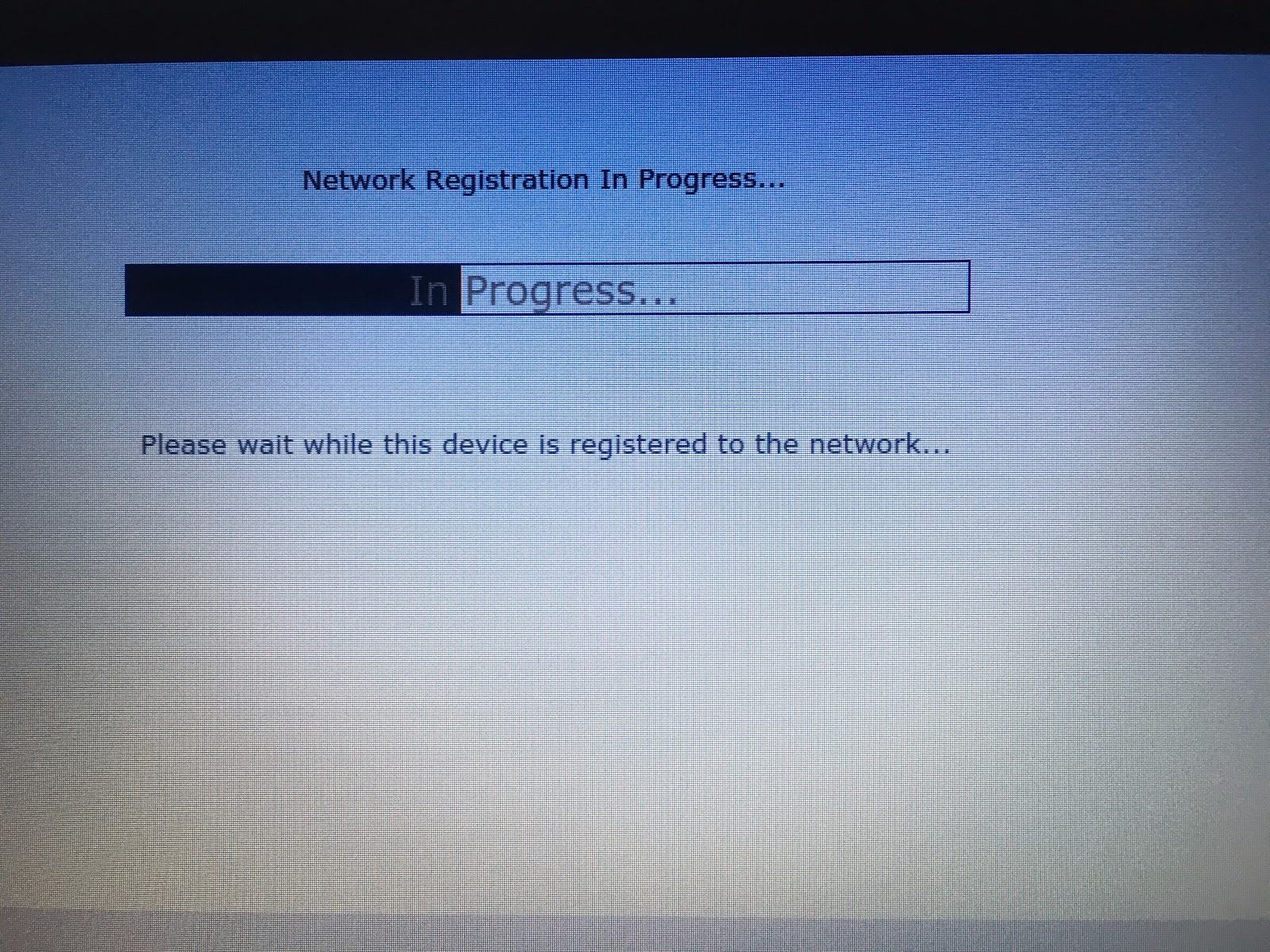
After signing in, the chromebook will take a moment to complete the registration.
At this point, the laptop is on the WIFI network, and just needs to be signed in to use chrome. Click on “Next” to sign in.
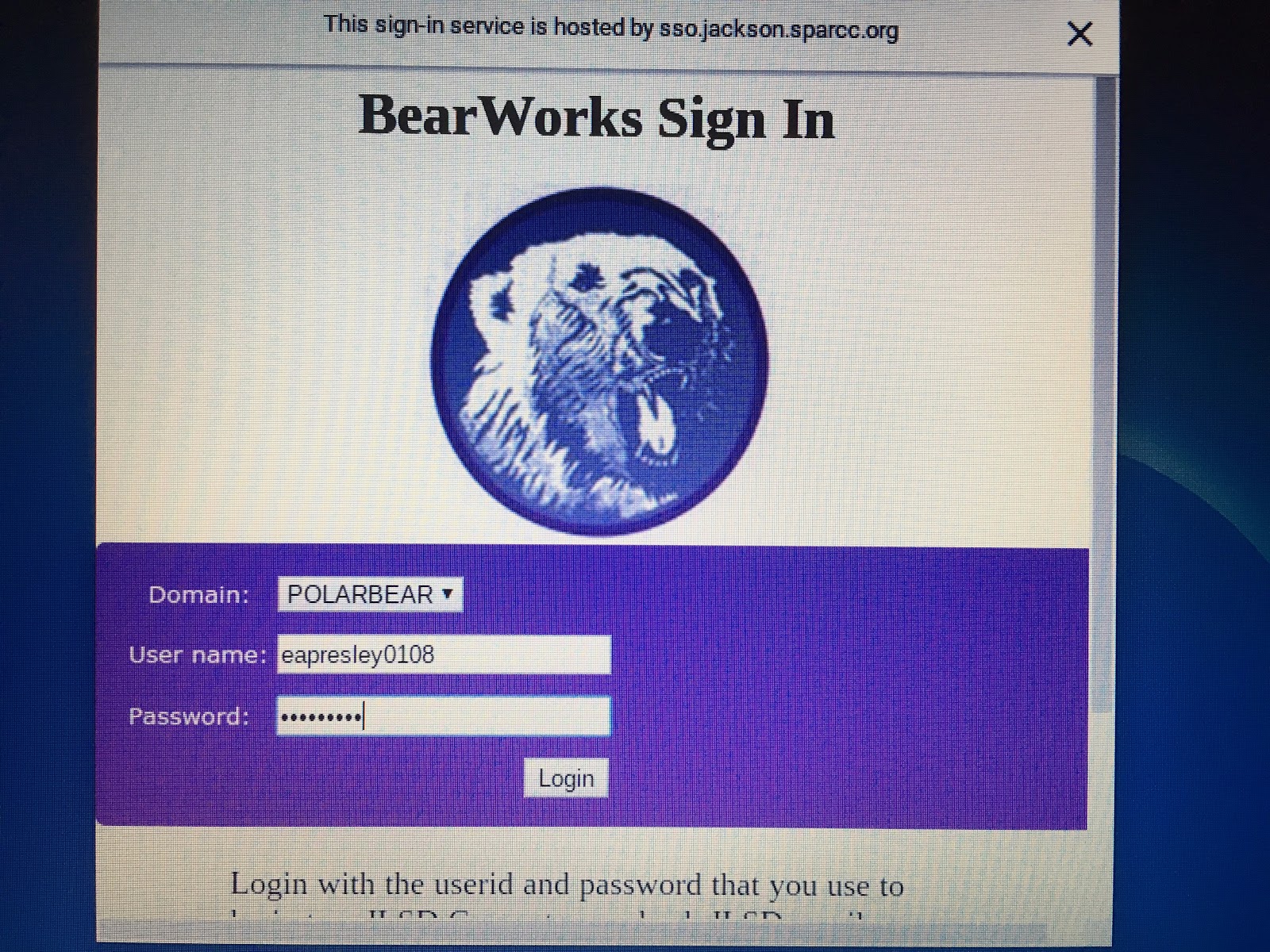
Next, the student will sign into Bearworks using his userid and password --just like on a desktop.
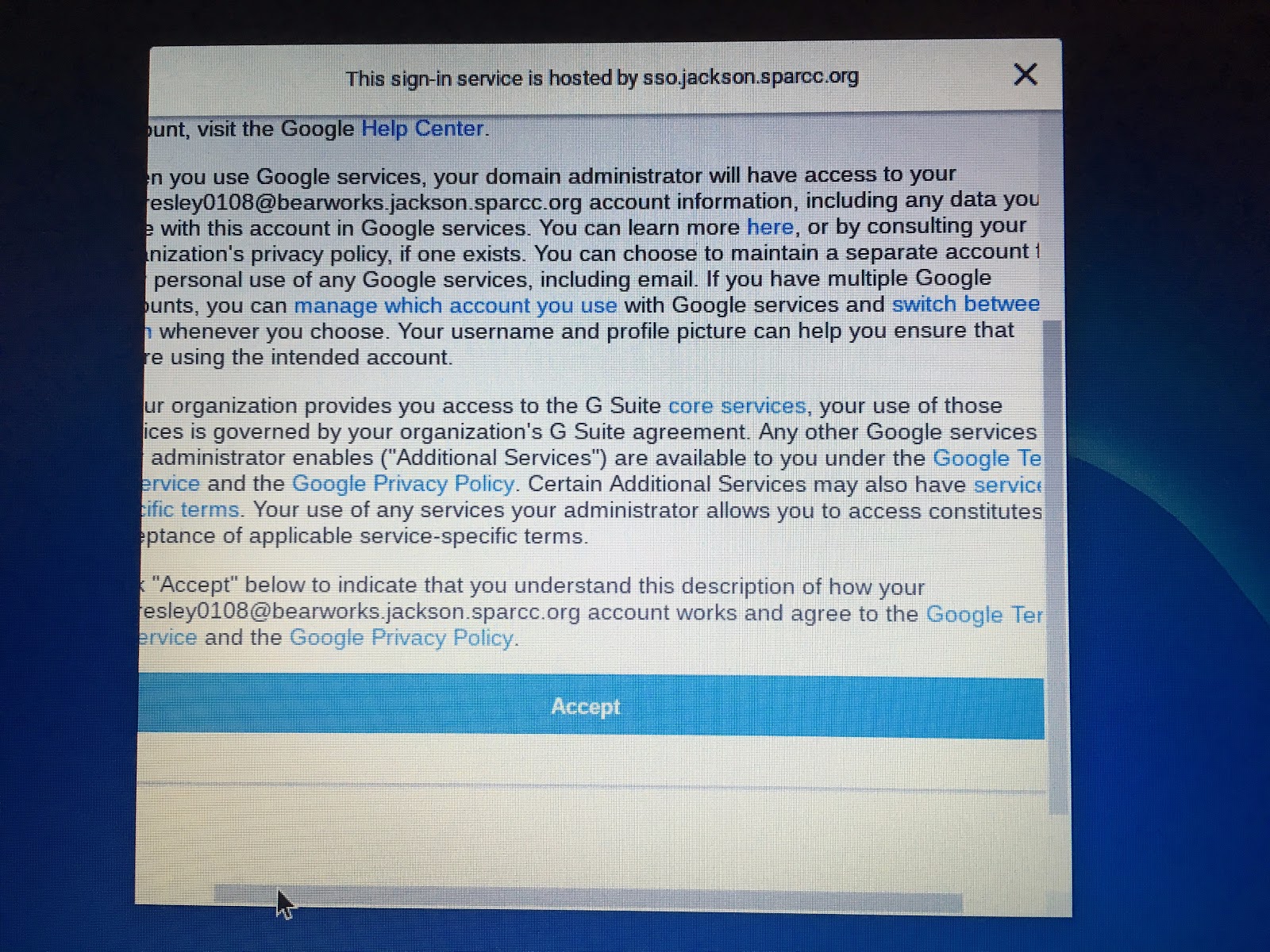
If presented with a AUP window, the student may need to click Accept.
When we assign a chromebook to a student, the chromebook will need to be registered to our wifi network (CBSTUDENT) and the student will need to login to chrome on the chromebook.
When we prepare the chromebook for distribution, we already setup the wifi profile to connect to CBSTUDENT. Please note the following:
- Chromebooks are not to be connected to BYOD, or any other JLSD wifi network.
- Each student can connect only ONE chromebook to the CBSTUDENT network
- A chromebook will remain registered on CBSTUDENT as that student until they are de-registered by JLSD tech staff or a library assistant.
After clicking on the link the student will be prompted to enter in their userid and password. The password can be entered in as shown (no need for polarbear\ or @jackson.sparcc.org)
After signing in, the chromebook will take a moment to complete the registration.
At this point, the laptop is on the WIFI network, and just needs to be signed in to use chrome. Click on “Next” to sign in.
Next, the student will sign into Bearworks using his userid and password --just like on a desktop.
If presented with a AUP window, the student may need to click Accept.